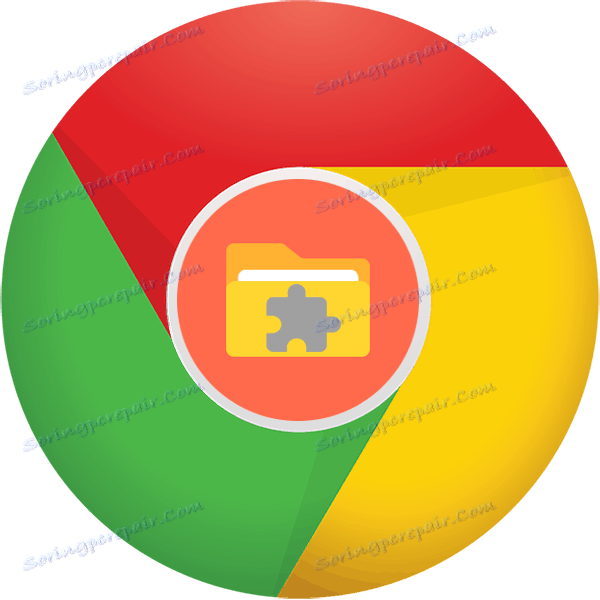Къде са разширенията в браузъра Google Chrome
Google Chrome Без съмнение е най-популярният уеб браузър. Това се дължи на неговата многоплатформена, многофункционална, обширна персонализация и персонализиране, както и поддръжка на най-големите (в сравнение с конкурентите) разширения (допълнения) , Точно къде се намират последните и ще бъдат разгледани в тази статия.
Вижте също: Полезни разширения за Google Chrome
съдържание
Местоположение на добавките в Google Chrome
Въпросът за разположението на разширенията за Chrome може да е интересен за потребителите по различни причини, но първо трябва да ги разглеждате и управлявате. По-долу ще говорим как да отидете на добавките директно в менюто на браузъра, както и къде директорията с тях се съхранява на диска.
Разширения в менюто на браузъра
Първоначално иконите на всички добавки, инсталирани в браузъра, се показват в него вдясно от лентата за търсене. Като кликнете върху тази стойност, можете да получите достъп до настройките на конкретна добавка и контроли (ако има такива).
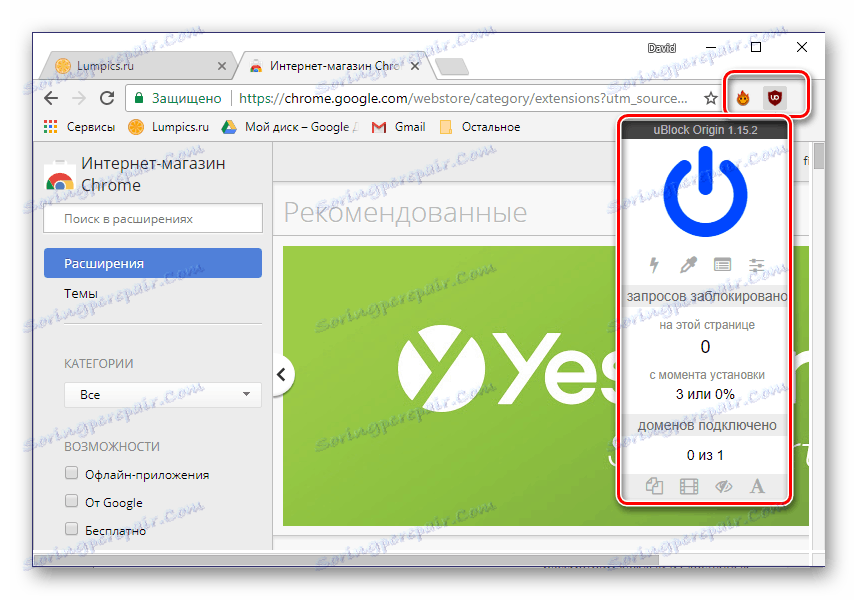
Ако желаете или имате нужда, можете да скриете иконите, например, за да не запушите минималистичната лента с инструменти. Същото сечение с всички добавени компоненти е скрито в менюто.
- В лентата с инструменти на Google Chrome, в дясната му страна, намерете три вертикално разположени точки и кликнете върху тях, за да отворите менюто.
- Намерете елемента "Допълнителни инструменти" и изберете "Разширения" в списъка, който се показва.
- Ще се отвори раздел с всички добавки в браузъра.
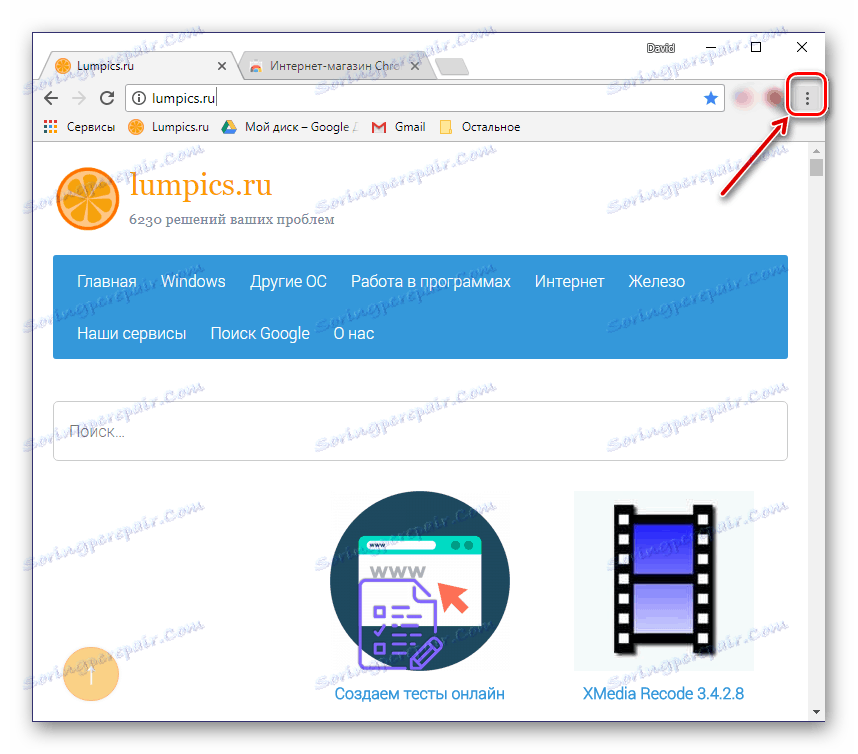
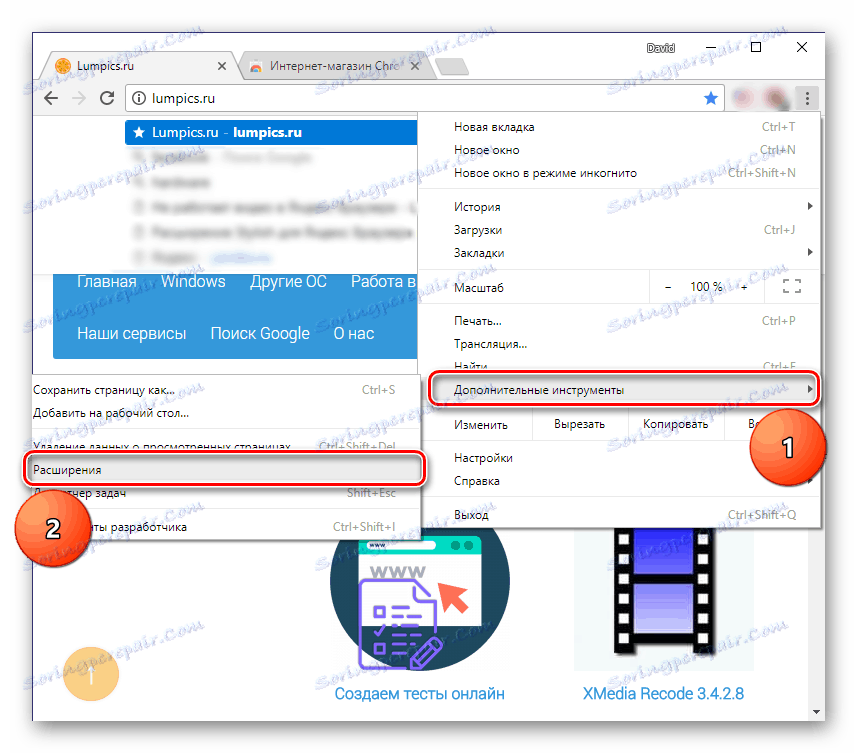
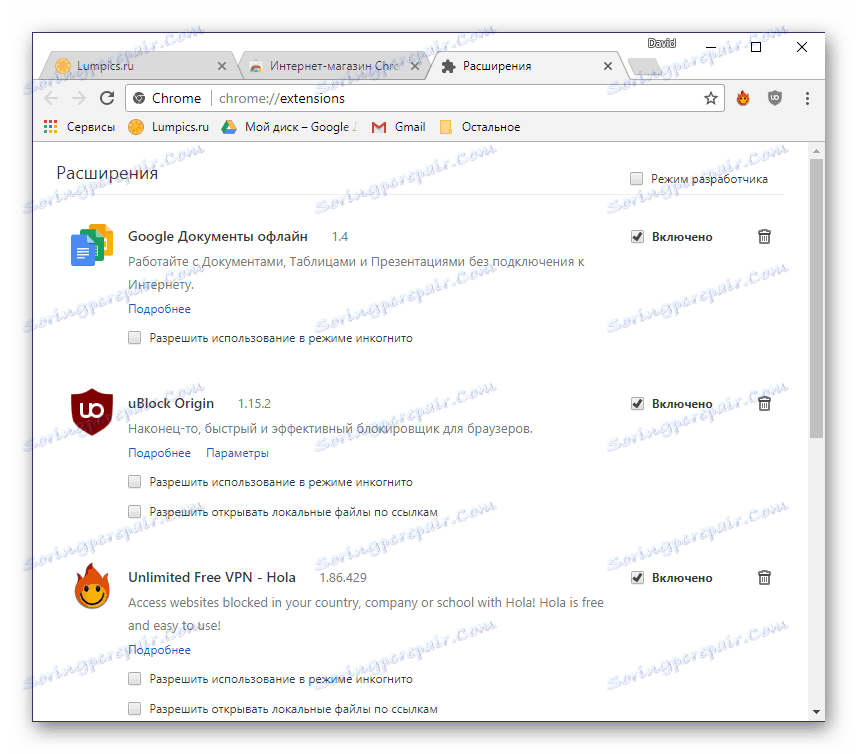
Тук можете не само да преглеждате всички инсталирани разширения, но и да ги активирате или деактивирате, да изтривате, да преглеждате допълнителна информация. За да направите това, съответните бутони, икони и връзки. Също така е възможно да отидете на страницата за добавки в уеб магазина на Google Chrome.
Папка на диска
Добавките за браузър, като всяка програма, записват файловете си на компютърен диск и всички те се съхраняват в една и съща директория. Нашата задача е да го намерим. Повторете в този случай, имате нужда от версията на операционната система, инсталирана на вашия компютър. Освен това, за да стигнете до желаната папка, ще трябва да активирате показването на скрити елементи.
- Отидете до корена на системния диск. В нашия случай това е C:.
- В лентата с инструменти "Explorer" отворете раздела "Преглед" , кликнете върху бутона "Опции" и изберете "Редактиране на папките и опциите за търсене".
- В диалоговия прозорец, който се показва, отидете в раздела "Преглед" , превъртете през списъка "Допълнителни параметри" до самия край и задайте маркера до опцията "Показване на скритите файлове, папки и устройства" .
- Кликнете върху "Прилагане" и "ОК" в долната част на диалоговия прозорец, за да го затворите.
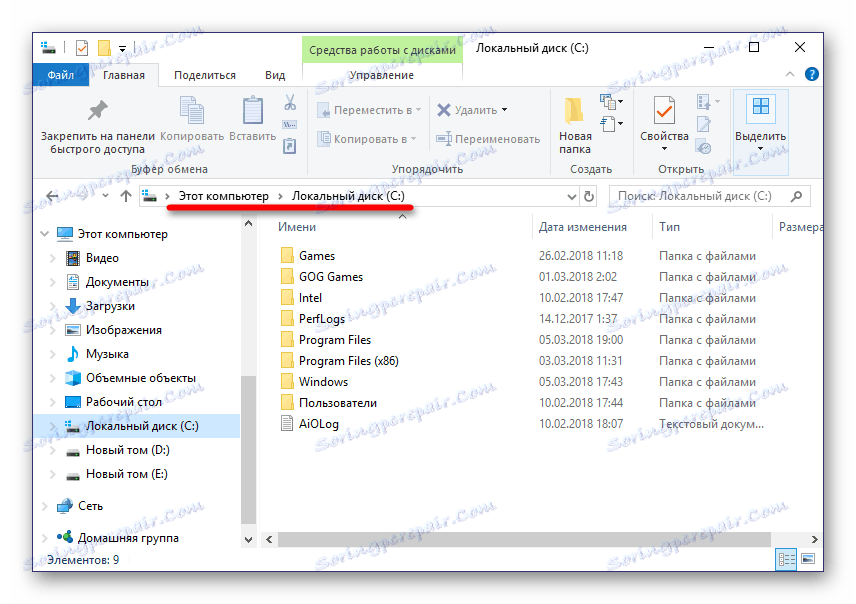
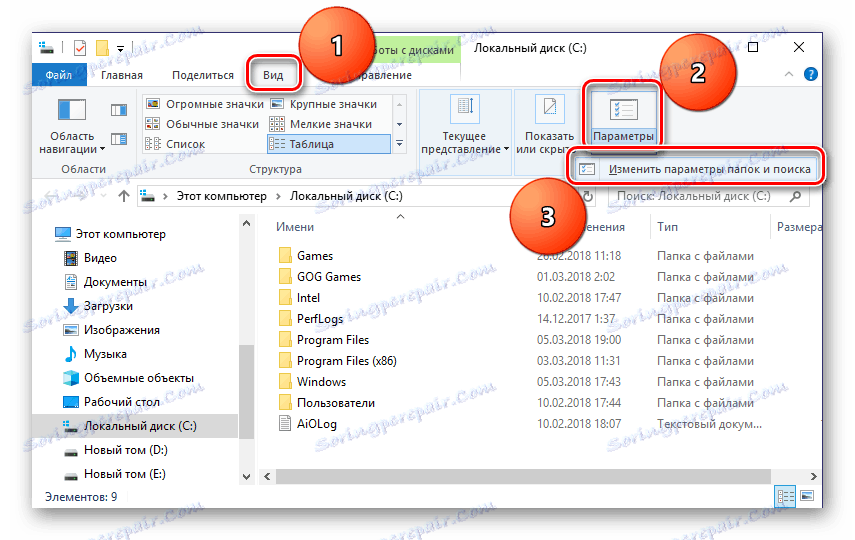
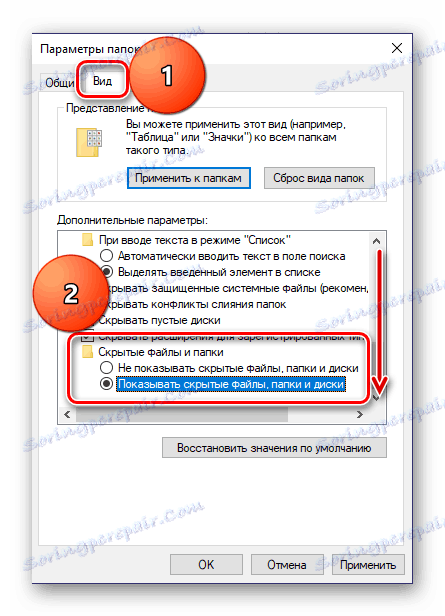
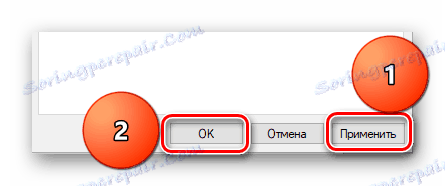
Продължение: Показва скритите елементи в Windows 7 и Windows 8
Сега можете да отидете в директорията за търсене, в която се съхраняват разширенията, инсталирани в Google Chrome. Така че, в Windows 7 и 10, ще трябва да отидете на следния път:
C:UsersИмя пользователяAppDataLocalGoogleChromeUser DataDefaultExtensions
C: е буквата на устройството, на която са инсталирани операционната система и самия браузър (по подразбиране), в случая може да е различно. Вместо "Потребителско име" трябва да замените името на профила си. Папката "Потребители" , посочена в горния пример, се нарича "Потребители" в руските издания на операционната система. Ако не знаете името на профила си, можете да го видите в тази директория.
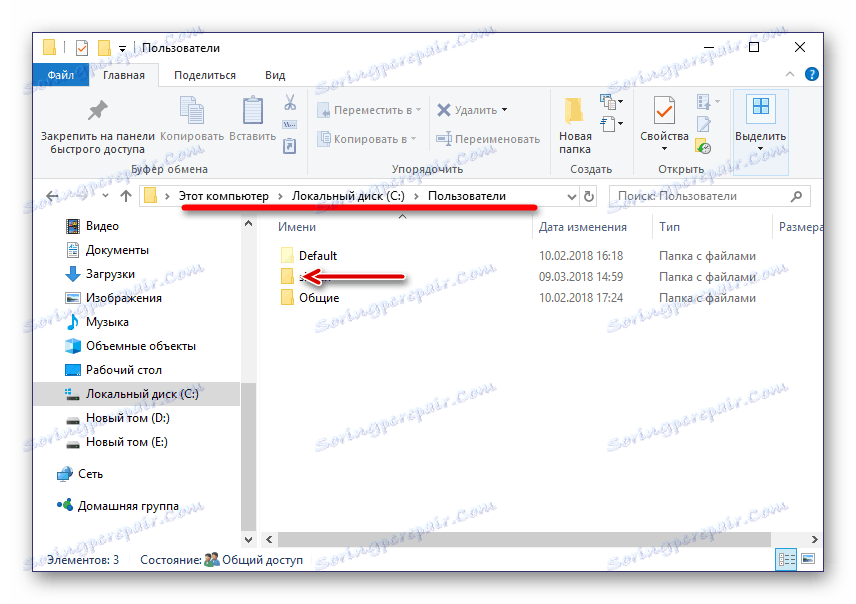
В Windows XP пътът към подобна папка ще изглежда така:
C:UsersИмя пользователяAppDataLocalGoogleChromeDataProfileDefaultExtensions
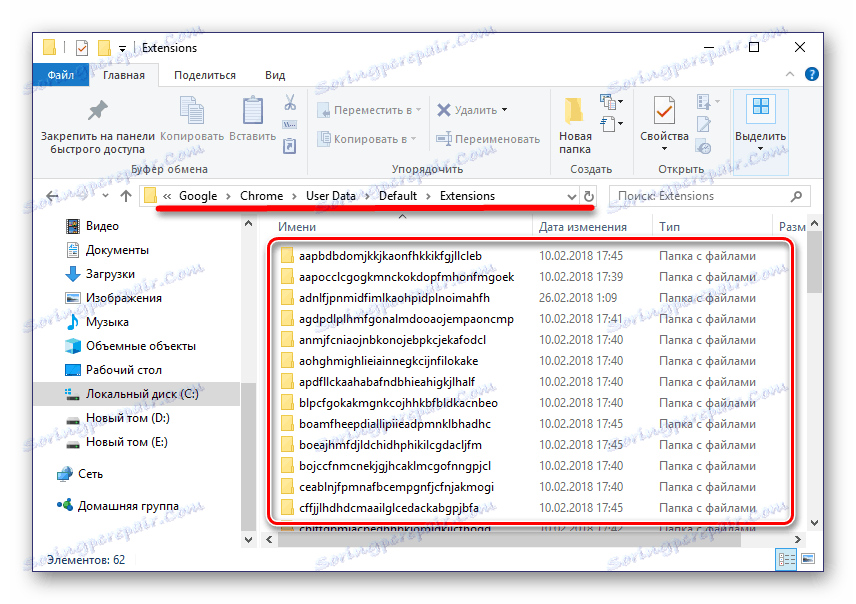
Екстри: Ако се върнете на някоя стъпка (към папката Default), можете да видите други директории на добавките в браузъра. "Правила за разширение" и "Разширение държава" съхраняват дефинирани от потребителя правила и настройки за тези софтуерни компоненти.
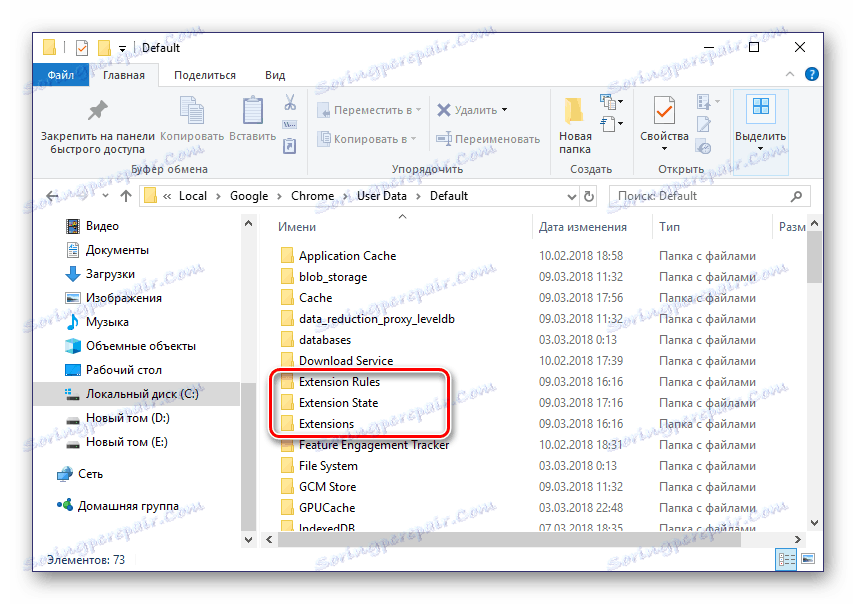
За съжаление, имената на папките с разширения се състоят от произволен набор от букви (те също се показват по време на процеса на изтегляне и инсталиране в уеб браузър). Разберете къде и кое допълнение се намира, освен с иконата му, като сте проучили съдържанието на подпапките.
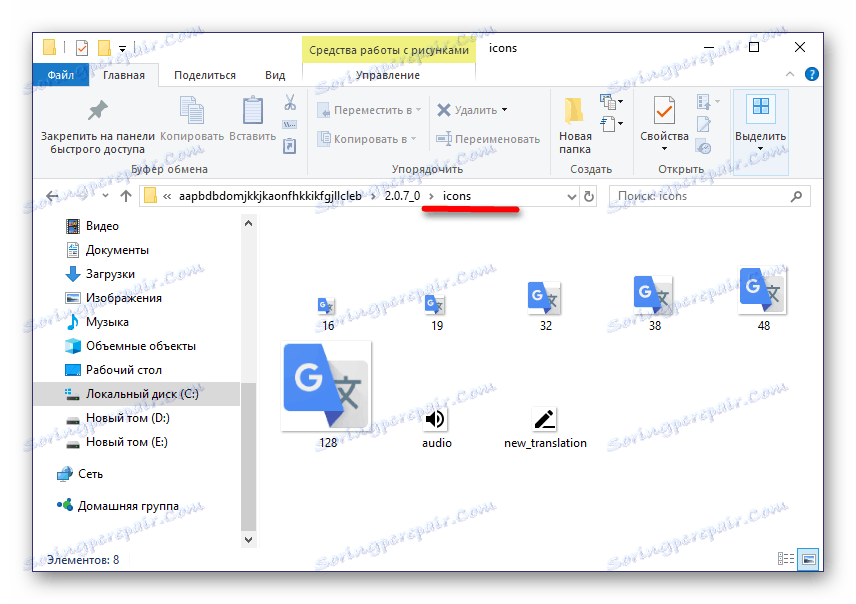
заключение
Така че можете да разберете къде са разширенията на браузъра Google Chrome. Ако трябва да ги видите, да ги конфигурирате и да получите достъп до управлението, трябва да се обърнете към менюто на програмата. Ако трябва да имате директен достъп до файлове, просто отидете в съответната директория на системния диск на вашия компютър или лаптоп.
Вижте също: Как да премахнете разширения от браузъра на Google Chrome